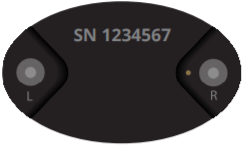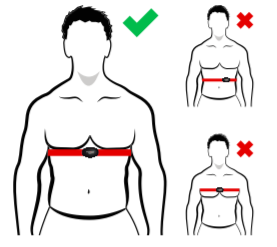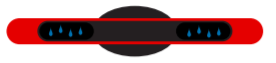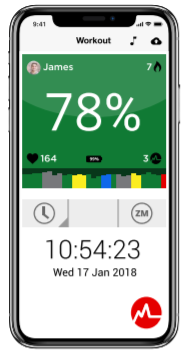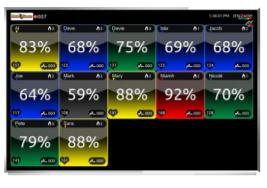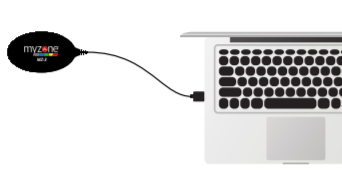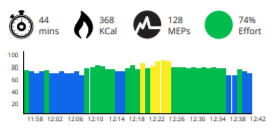Back to Dashboard
HOW TO USE YOUR NEW MYZONE FITNESS TRACKER
MyZone App Overview:
Here at EMAC, we firmly believe in the use of metrics and data to help you optimize your fitness routine. The Myzone App is an easy way to keep track of all your workout data on the go. It’s available from the App Store and on Google Play, and it’s free! You can add a profile picture and customize your account so you can be found by friends, contacts and other members of our Club. The App has been designed to create a gamified experience and to motivate you to achieve your goals; Participate in challenges, view workout history, get involved with Zone Match, connect with friends, like and comment on workouts, utilize the MZ-Chat and much more.
CONNECTING YOUR DATA WITH EMAC:
Uploading your data in the club is easy! This allows you to see at a glance on our monitors where you stand in terms of effort expended. This is an automatic data upload and most of the time you probably don’t even notice when it happens.
To make sure you are properly in our system, please make sure to select EMAC as your club by using our club designation of EMACUS001 when you set up your Myzone app then stand close to our Myzone receiver while wearing your belt. Our receiver is located in the ceiling above the astroturf. When your name and the current time appear on the feed at the foot of the display screen, your upload is complete!
Your workout data will now be viewable through your online Myzone account.
MyZone App Upload:
Uploading workout data can also be initiated through your smartphone verus just using your Myzone belt. This can be done by following these steps:
Step 1: Make sure your phone has bluetooth turned on.
Step 2: Open the Myzone App on your phone and tap the EFFORT STREAM
Note: If this is your first time using the app, and you haven't done so already, you will be prompted to pair your belt ( you must be wearing the belt during the pairing process).
Step 3: Once paired, the tile on EFFORT STREAM should populate with your nickname and data, and the bottom of your screen will update your successful upload data.
Step 4: There is a data cloud in the top right hand corner of the workout screen, click on this to push the data upload if it doesn’t automatically happen.
If you run into any issues with data uploads, just let one of our employees know, and we'll get it sorted out for you.
Setting personal goals:
Setting personal goals sets you up for success and can help keep you motivated! As you exercise you’ll see your position along the progress bar, helping you stay on track toward achieving your goals.
Your progress can be tracked through the Myzone App or by logging in to your online account.
How to Set a Goal
Setting personal goals for yourself is a great way to stay motivated! Follow these easy steps to set a new goal.
In the App from your Smartphone: From home, tap goals, then tap “+” in the top right-hand corner. Populate the content in the Create Goal section, in the Personal Goal section, this needs to be MEPs or Calories depending on what you have selected as your Goal Type. Tick (top right-hand corner) when complete.
Online: Log in to your Myzone account. Scroll down to the section labeled “Personal Goals” then click “Create a Personal Goal.”
myzone live "tiles":
Overview:
Understanding your Live Tile is the key to a successful, productive workout with Myzone!
The tile is what you see on the Myzone app when you exercise or on the monitors in the club.
Check out the two diagrams below to become familiar with all the data that your tile offers you, one is the tile from the live screen in the club and the other in the Myzone App.
The percentage shown on your tile is a % of your effort or maximum heart rate (MHR). The equation for estimating your max heart rate is 211 – (0.64 x age). This is an estimate which is created by using the HUNT formula (2013) but for some users, actual MHR may be higher or lower.
Note: If you achieve a higher MHR when wearing the belt, your MHR and zones will be automatically adjusted. We can also adjust your Max Heart Rate setting from our admin system if you'd like to change it. Ask one of our instructors for help with this if you need it.
Tile Colors:
Live tile colors represent the zone you’re working in according to your effort.
- Grey = 50-59% – Earns 1 MEP/minute
- Blue = 60-69% – Earns 2 MEPs/minute
- Green = 70-79% – Earns 3 MEPs/minute
- Yellow = 80-89% – Earns 4 MEPs/minute
- Red = 90-100% – Earns 4 MEPs/minute
Note: exercising in the Red Zone will continue to earn you 4 MEPs/min because Myzone does not want to encourage overtraining by rewarding the Red Zone with higher MEPS.
At EMAC:
When inside the club, your belt information will be streamed to displays in the form of a color-coded, easy-to-read tile.
Your belt data will not be detected through walls; it requires line of sight and no obstruction, so make sure you are in direct range of the receiver. (Wearing it under a shirt is fine.)
If you block the signal (by facing backwards away from the facility receiver, lying down in a plank position, or go out of range, the signal may be compromised and temporarily not be displayed. But don't worry! In that case the data will continue to store to memory on your MZ-3 belt. Your data will then upload when the signal is recaptured.

what are meps?
Myzone Effort Points (MEPs) are awarded for every minute spent exercising in your personal intensity zones.
The more effort, the more MEPs! Challenges, personal goals, and rankings are all based on your MEP count.
When looking at your live tile, you can find your current MEP count in the bottom right corner, next to the pulse line.